Setting up escalations and SLAs for your sales team
Configure SLAs and escalations for your lead process to speed up lead management and track compliance
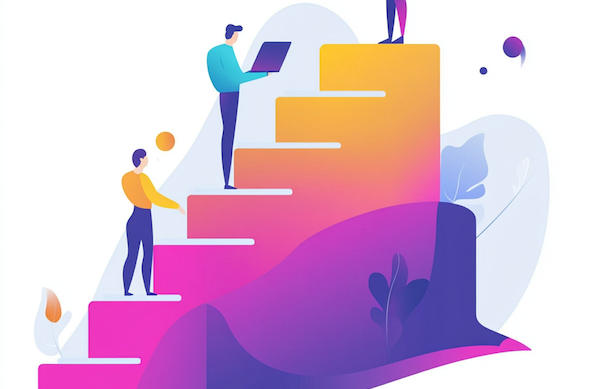
Lets take an example, a real estate agency which is running a website and social media channels to gather leads. Any incoming lead goes through the following states:
- New
- Qualified
- Visit Scheduled
- Visit Completed
- Quotation Sent
- Negotiation
- Booking Completed
To ensure speedy work by the sales team, management might want to institute an escalation matrix like this
If a lead has been sitting in a particular state without movement, then take the following actions in order:
- Send reminder after 2 hours
- Send reminder after 6 hours
- after 1 day - escalate and assign lead to Area Manager
- after 2 days - escalate and assign lead to City Manager
Now lets set this escalation matrix up on Chakra.
Step 1. Create Escalation Levels
Navigate to Admin > Lead > Escalation in your Chakra Account
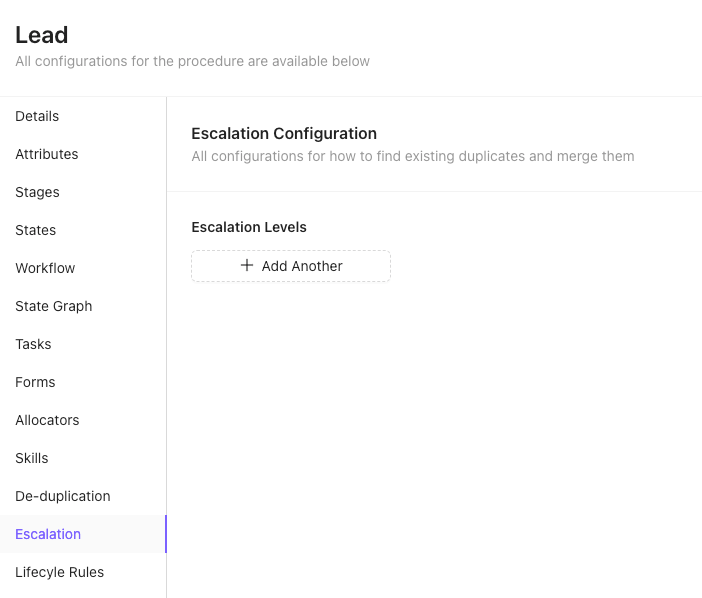
Click "Add Another" to add an escalation level. In our case there will be 2 escalation levels
- Area Manager Escalation
- City Manager Escalation
The config screen look like the following now. Dont forget to hit save.
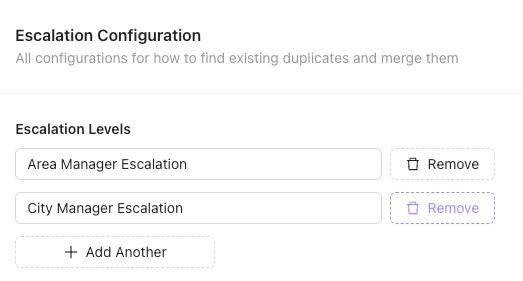
Step 2. Create SLA Rule For First Escalation
Click "Add Another" under "Configure SLA Rules".
- Fill name as "Area Manager Escalation Rule"
- Fill shortId as "area_manager_escalation_rule"
- Leave "For which escalation level is this rule valid?" input empty as this is our first escalation rule
- Under starting condition - you need to specify the conditions under which this SLA rule becomes active - For our example provide
state == NEW - Under ending condtion - you need to specify the conditions under which this SLA will be considered completed - For our exampe provide
state != NEW - For when should the SLA counting start - Select "Start at entry creation, do not reset"
- SLA time limit - provide the time in minutes for the sla - Beyond this time limit - SLA will be considered breached and escalation will take place
- The next section allows you to configure your escalation action
- Selection the escalation level for this escalation action
- Also select what to do with the assignee of the lead once escalated - leave it as is, assign to someone specific or assign to a manger
- In the last section you can configure reminders to be sent out before escalation happens
- You can configure multiple reminders and chose additional users to send reminders to
- Reminders will be sent via the selected users' email addresses
Here is a snapshot of the configured escaltaion rule
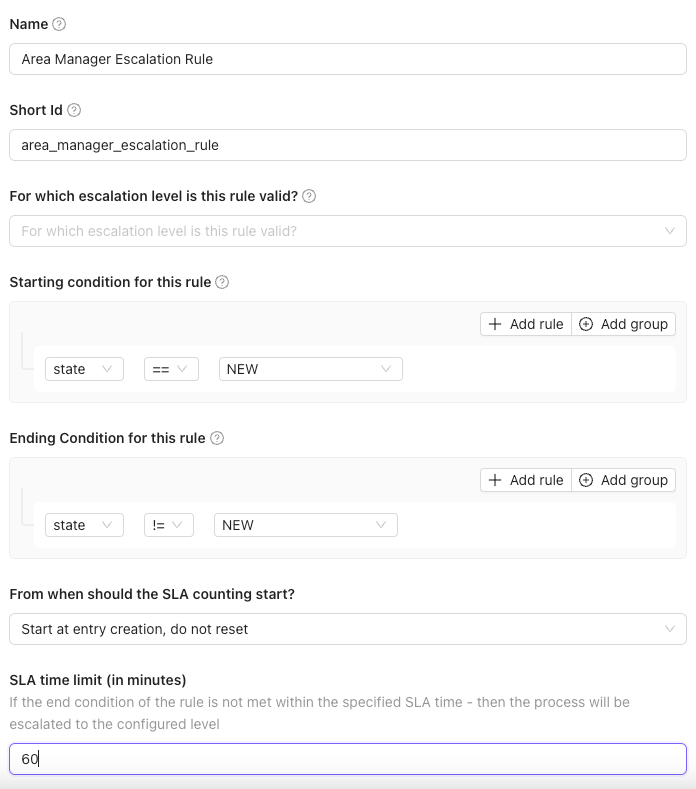
Here is a snapshot of the escalation configuration of the rule
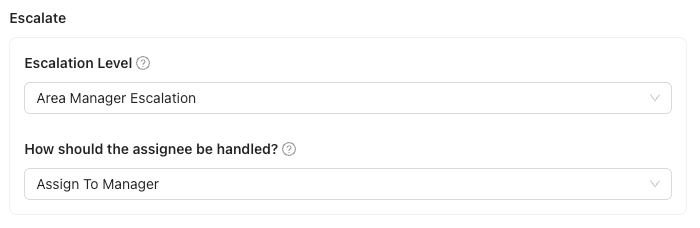
Here is a snapshot of reminders that can be configured
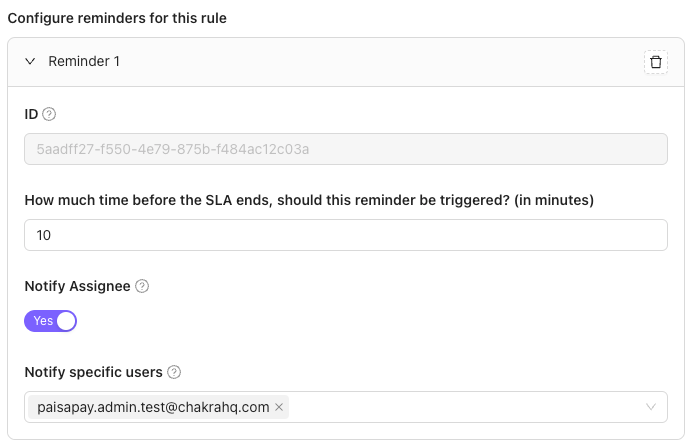
Step 3. SLA Rule for the Second level of escalation
For the next level of escalation, you will need to add a new rule. Most of the configuration will be similar to what we discussed in the previous screenshot. With a few notable differences:
- Select "Area manager escalation" under "which escalation level is this rule valid for"
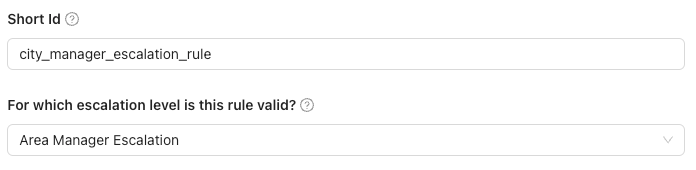
2. Chose a larger SLA time - remember that we are counting from the creation of the lead. So we will chose 2 hrs (120 mins) as our SLA Time limit

3. Chose the next escalation level - in this case "City Manager Escalation"
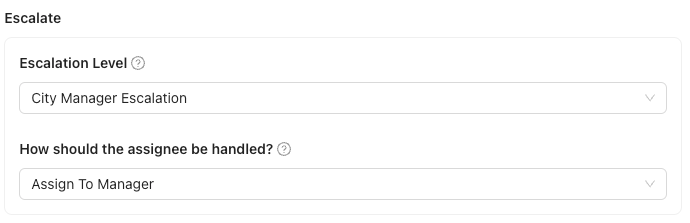
You can keep stacking up escalation levels this way - escalating the lead up your team's hierarchy
Step 4. Create rules for other states
In the previous steps we created escalation rules just around the state NEW. If we want to track the SLA compliance for every state of this lead - we will need to create similar SLA levels and rules per state that we want to track.
To learn more about why escalations are useful for your sales teams, you can go through our article on lead escalation.
